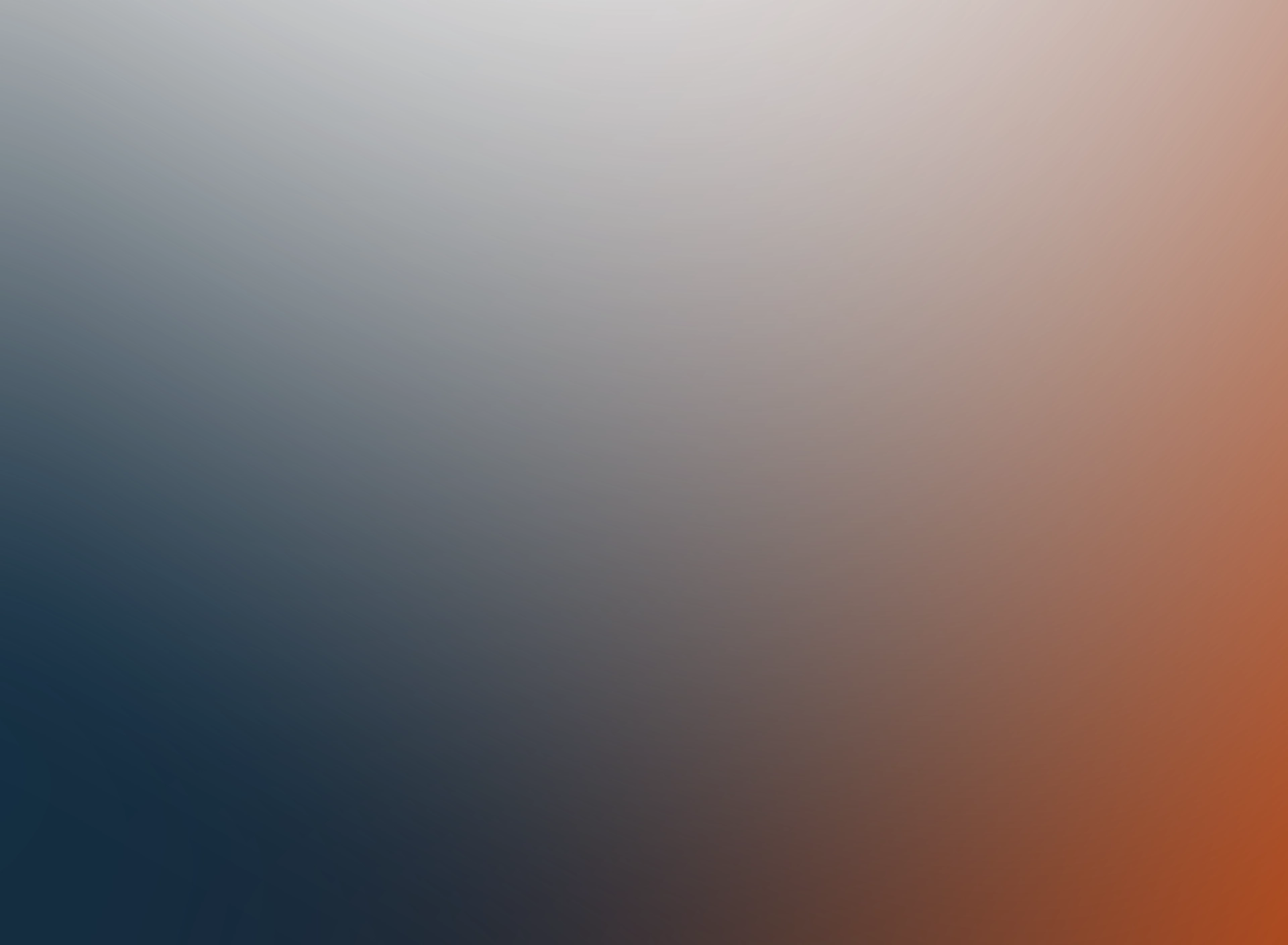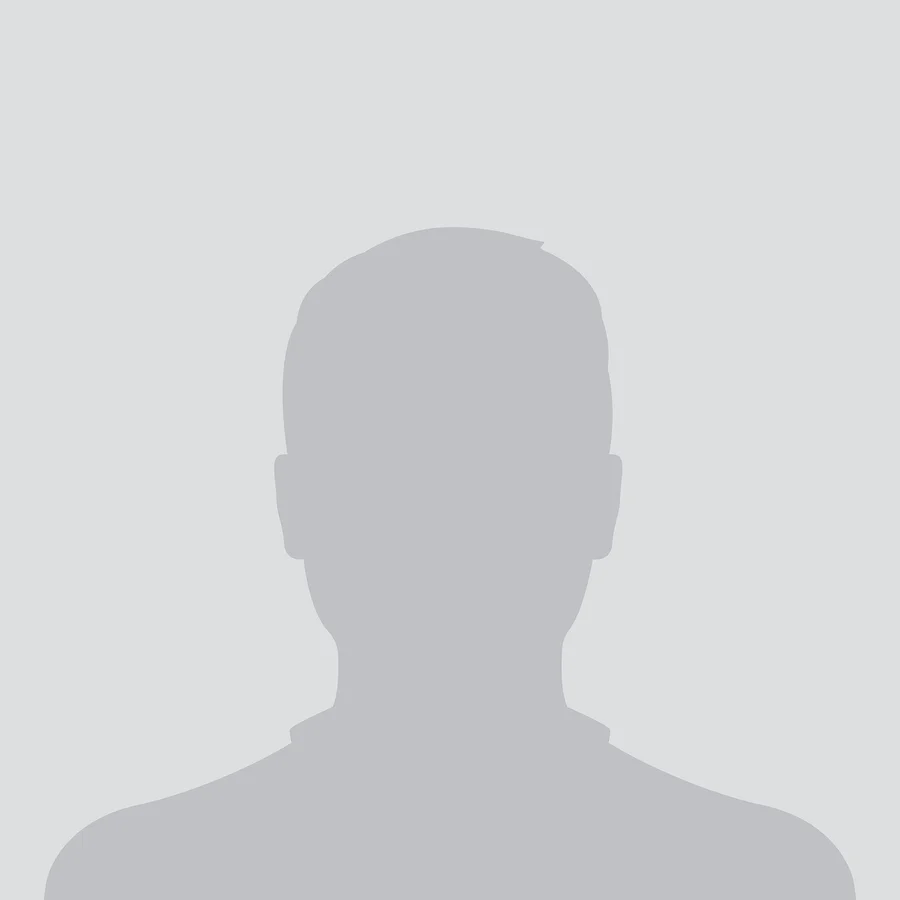How to Reactivate Cisco Network Interfaces with 'no shutdown'
Have you ever faced a situation where one or more of your Cisco network interfaces were inadvertently shut down, leading to unexpected downtime? Reactivating Cisco network interfaces efficiently is crucial for minimizing network disruptions and maintaining business continuity. In this tutorial, we will walk you through the step-by-step process of using the 'no shutdown' command to bring your Cisco network interfaces back to life. Ready to dive in and turn those interfaces back on?
Understanding the 'Shutdown' and 'No Shutdown' Commands
Before we dive into the reactivation process, it's essential to understand what happens when a Cisco interface is shut down. The 'shutdown' command in Cisco devices is a manual command used in interface configuration mode to disable an interface. This means the interface will no longer forward or receive traffic. Conversely, the 'no shutdown' command is used to reverse this action, effectively enabling the interface to resume its functions.
Why would someone disable an interface? The reasons can vary from security measures, maintenance, to troubleshooting. Knowing how to properly toggle these commands is foundational to managing Cisco networks effectively.
Initial Setup: Preparing to Issue Commands
Before issuing any commands, ensure that you have the necessary access and permissions to configure the device. You'll need to be logged into the Cisco device, typically as an administrator, and access the command-line interface (CLI). Are you ready with your terminal window open? Let's keep the momentum going!
Step 1: Accessing the Interface Configuration Mode
First up, access the specific interface you intend to reactivate. This is done through the global configuration mode. Here's how you can enter this mode:
- Connect to your Cisco device and open the CLI.
- Enter the 'enable' command to switch to privileged EXEC mode.
- Type 'configure terminal' to enter global configuration mode.
- Now, use the 'interface [type] [number]' command to select the interface you want to reactivate. For example, 'interface GigabitEthernet0/1'.
At this stage, you are in the right place to begin the activation process.
Step 2: Reactivating the Interface with 'No Shutdown'
Now that you're in the interface configuration mode for the chosen interface, Reactivating it is straightforward:
- Simply type 'no shutdown' and press Enter.
- The interface should now begin the process of coming back online.
- You can verify the status of the interface by typing 'show interface [type] [number]' — for example, 'show interface GigabitEthernet0/1'.
This command reverses the shutdown state, and if all is well, you should see the interface status change to 'up'. Isn't that pretty simple?
If you're looking for advanced insights into configuring and managing Cisco devices, consider checking out our self-paced CCNP ENCOR and ENARSI training. This course is designed to deepen your understanding and skills in Cisco networking.
With these steps, you're well on your way to mastering the use of the 'no shutdown' command on Cisco interfaces. Stay tuned as we explore some practical examples and troubleshooting tips in the following sections.
Practical Examples: Reactivating Cisco Interfaces
After mastering the basic 'no shutdown' command, let's put this knowledge into context with some practical examples. Annotated screenshots and detailed explanations will guide you through the actual command implementation in real-world scenarios. This way, you’ll gain confidence in applying what you've learned directly to your network operations.
Example 1: Reactivating a Single Interface
Let’s consider a simple yet common scenario where an individual interface needs to be brought back online. As previously discussed, you have navigated to the interface configuration mode. Follow the steps:
- Type
no shutdownin the command line while being in the interface configuration mode. - Press Enter. You should receive a confirmation message indicating that the interface is coming back up.
- Use
show ip interface briefto confirm the status changes. Look for the status to switch from 'administratively down' to 'up'.
This example is straightforward but illustrates the efficiency of a proper command sequence in managing network interfaces.
Example 2: Batch Reactivating Multiple Interfaces
In larger network environments, you might find yourself needing to reactivate multiple interfaces simultaneously. The Cisco IOS allows batching commands to simplify this process:
- Identify all the interfaces that you intend to reactivate and prepare a list beforehand.
- Navigate to each interface configuration as shown in previous steps and input
no shutdownsequentially. - Alternatively, script these sequences using a loop in a network automation tool to speed up the entire process for multiple interfaces.
This approach is highly useful in scenarios such as post-maintenance checks where multiple interfaces need simultaneous activation.
Troubleshooting Tips
If the 'no shutdown' command doesn't reactivate the interface as expected, consider the following troubleshooting steps:
- Check for any physical issues such as disconnected cables or hardware malfunctions.
- Ensure that there are no IP address conflicts or misconfigurations in the interface settings.
- Verify layer 1 and layer 2 status with
show interfaces [type] [number] statuscommand to diagnose lower-level problems.
Once issues are identified and resolved, attempt reactivating the interface using the 'no shutdown' command once more. Troubleshooting is an integral part of network management, and these tips should help guide you through typical problems encountered during network configurations.
Next, we will summarize key points to wrap up our tutorial on how to reactivate Cisco network interfaces using the 'no shutdown' command.
Conclusion: Mastering Network Reactivation with 'no shutdown'
Throughout this tutorial, we've explored the vital role of the 'no shutdown' command in managing Cisco network interfaces. From understanding the basics of the shutdown and no shutdown commands to implementing them across various scenarios, the knowledge you've gained is instrumental in effective network management.
Reactivating Cisco network interfaces is a common, yet crucial task. Whether you are handling a single interface or managing multiple interfaces in a large-scale network, knowing how to efficiently apply the 'no shutdown' command ensures that your network remains robust and minimally affected by downtime.
We've provided practical examples and troubleshooting insights that should bolster your confidence and competence in handling typical networking scenarios. With each command and step explained, remember that the practical application of this knowledge will refine your skills even further.
Networking, especially within the Cisco infrastructure, demands a proactive and knowledgeable approach to configuration and troubleshooting. Keep practicing, stay updated with new Cisco releases and functionalities, and continue to enhance your networking skills. Further training and certification can also immensely benefit those looking to specialize further in network engineering.
In summary, mastering the use of 'no shutdown' contributes significantly to the operational efficiency and reliability of your network. Armed with this knowledge, you’re better equipped to ensure your network interfaces are always performing optimally, ready to handle business-critical data effectively.