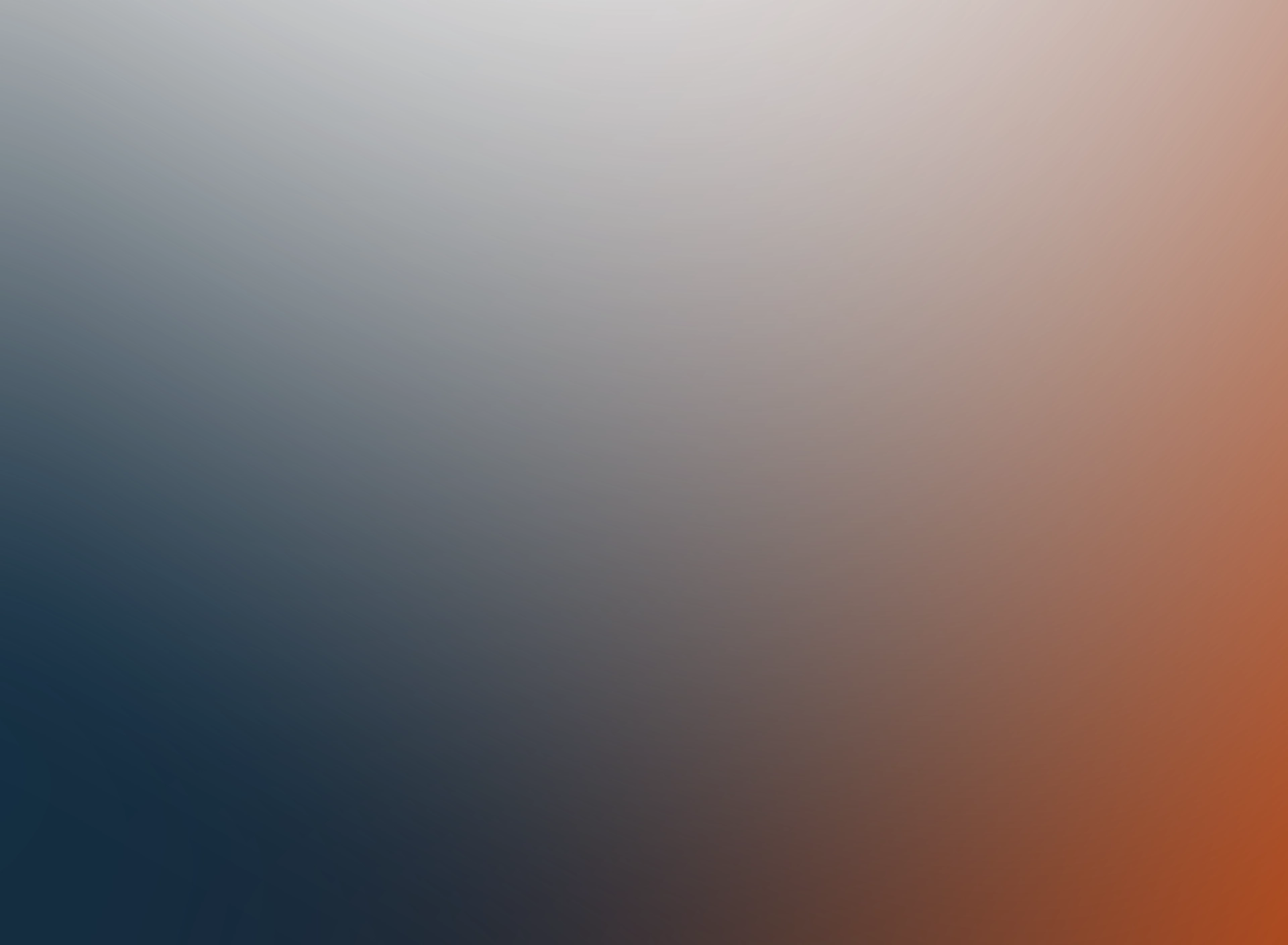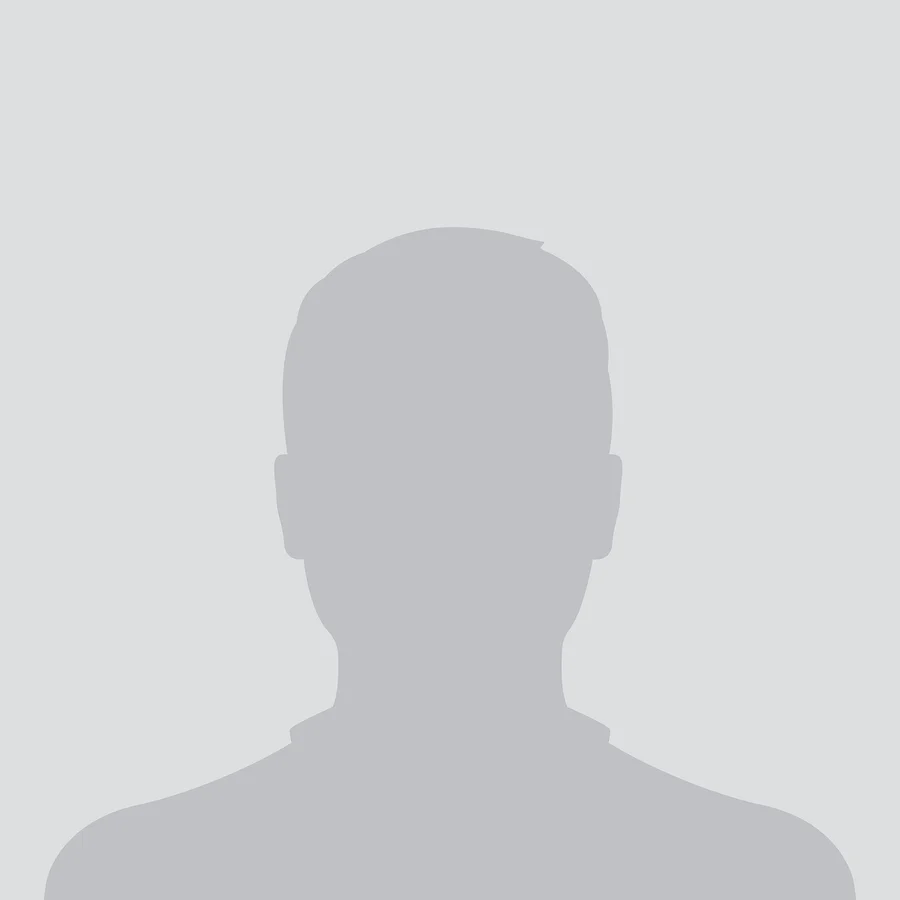Configuring DHCP Guard on Windows Server: A Step-by-Step Tutorial
Welcome to our comprehensive tutorial on setting up DHCP Guard on your Windows Server. As network administrators, safeguarding your network against unauthorized DHCP servers is crucial to maintain network integrity and security. This guide will walk you through the entire process, from understanding DHCP Guard to implementing it effectively on your server.
Introduction to DHCP Guard
DHCP Guard is a security feature available in Windows Server that helps you control and prevent rogue DHCP servers from operating on your network. When unauthorized DHCP servers distribute IP addresses, it can lead to serious security breaches including man-in-the-middle attacks and network disruptions. Enabling DHCP Guard ensures that only authorized DHCP servers, which are known and trusted, can function within your network environment.
Why You Need DHCP Guard
Imagine if anyone could set up a DHCP server and start assigning IP addresses without any checks; it would be chaotic, wouldn't it? Having an unauthorized DHCP server on your network can lead to IP conflicts, unauthorized access, and potential data leaks. By enabling DHCP Guard, you’re putting up a necessary barrier that helps ensure network stability and security.
Primary Benefits of Using DHCP Guard
The primary benefits of implementing DHCP Guard include:
- Enhanced Network Security: By blocking unauthorized DHCP servers, you reduce the risk of cyber-attacks and unauthorized access.
- Increased Network Stability: Minimizes the risk of IP conflicts and network failures that can arise from rogue DHCP configurations.
- Compliance: Helps in complying with network policies and auditing requirements by controlling DHCP traffic within the network.
Understanding How DHCP Guard Works
DHCP Guard functions by filtering DHCP messages on network ports. It uses a mechanism that identifies DHCP responses coming from a server. If the server is not listed as authorized in your Windows Server configuration, DHCP Guard blocks these messages, preventing the unauthorized server from affecting your network. This safeguard is particularly invaluable in environments where multiple subnets or VLANs exist, each potentially exposed to illegitimate DHCP servers.
Preparing for DHCP Guard Configuration
Before diving into the technical setup of DHCP Guard, it’s essential to prepare your server and network environment. This preparation involves a few key steps:
- Assess Your Network: Identify all existing authorized DHCP servers across your network. This will aid in configuring DHCP Guard more accurately.
- Update Your Windows Server: Ensure that your server is running the latest version of Windows Server. This guarantees compatibility with DHCP Guard features and enhances security.
- Plan Your Configuration: Decide on which network interfaces DHCP Guard will be enabled. It's typically recommended to enable DHCP Guard on all interfaces to prevent any accidental DHCP spoofing.
These preparatory steps ensure a smooth and successful setup of DHCP Guard on your Windows Server, avoiding common pitfalls and ensuring a robust configuration. To deepen your understanding of networking and server management, consider exploring the CCNP ENCOR training for advanced insights and professional progression in network engineering.
Step-by-Step Configuration of DHCP Guard
Now that your server and network are prepared, let's move on to the step-by-step process of configuring DHCP Guard on Windows Server. This section will guide you through enabling DHCP Guard using PowerShell and Group Policy Management, two effective methods for configuration.
Enabling DHCP Guard via PowerShell
PowerShell provides a powerful and flexible way to manage server settings, including the activation of DHCP Guard. The following commands will help you enable DHCP Guard on your desired network interfaces:
# Open PowerShell as an Administrator
# Replace 'Ethernet0' with your network interface name
Set-VMNetworkAdapter -VMName "YourVMName" -Name "Ethernet0" -DhcpGuard On
This command sets the DHCP Guard status to 'On' for the specified virtual machine and network adapter. It’s essential to modify the server name and interface as per your environment.
Configuring DHCP Guard through Group Policy
If you manage multiple servers or want a broader control over your network, using Group Policy to deploy DHCP Guard settings can be more effective. Follow these steps:
- Navigate to 'Group Policy Management' from your server dashboard.
- Create or edit a Group Policy Object (GPO) tied to the organizational unit (OU) where your servers reside.
- Go to Computer Configuration > Policies > Administrative Templates > Network > Network Provider.
- Locate and open the 'Turn on DHCP Guard protection' policy setting.
- Set it to 'Enabled' and apply the policy to your desired scopes.
By enabling this policy, you ensure that all targeted servers within the OU automatically activate DHCP Guard, maintaining a consistent and enforceable network security measure across your enterprise.
Verifying DHCP Guard Operation
Once DHCP Guard is enabled, it's crucial to verify that it’s operating as expected. You can monitor DHCP traffic and observe for unauthorized DHCP server messages, which should now be blocked. Use network monitoring tools or check server logs to confirm that DHCP Guard is actively filtering DHCP responses from non-listed servers.
Implementing DHCP Guard is a significant step towards securing your server against unauthorized changes and network threats. By following these steps, you ensure a safer network environment that guards against common vulnerabilities associated with DHCP servers.
Monitoring and Troubleshooting DHCP Guard
After configuring DHCP Guard on your Windows Server, it is important to continuously monitor its operation and be prepared to troubleshoot potential issues that may arise. This final step ensures that DHCP Guard remains effective and operational over time.
Monitoring DHCP Guard Activity
Regular monitoring of DHCP Guard is essential to make sure it is functioning correctly. This involves observing logs and utilizing network monitoring tools to detect any unauthorized DHCP offers within your network. Here’s what you typically need to look out for:
- DHCP Server logs: Review these logs for any blocked DHCP responses from non-authorized servers. Windows Event Viewer and specific DHCP monitoring tools can assist in this activity.
- Network performance metrics: Keep an eye on network performance to ensure that the implementation of DHCP Guard hasn’t introduced latency or other issues.
- Alerts: Set up alerts to get notified if any unauthorized DHCP activity is detected. Automation tools can help respond quickly to these events.
Effective monitoring allows you to stay informed about the security state of your network and ensures that DHCP Guard is actively protecting your environment.
Troubleshooting Common DHCP Guard Issues
Despite careful setup, issues may arise with DHCP Guard. Here are some common problems and their solutions:
- Unauthorized DHCP Still Active: Make sure DHCP Guard is enabled on all network interfaces, as some might have been inadvertently missed. Double-check your PowerShell commands or GPO settings.
- Network Connectivity Issues: Occasionally, enabling DHCP Guard might block legitimate network traffic if not configured correctly. Review your authorized DHCP servers list and ensure they are appropriately set up and recognized.
- Performance Impact: Although rare, check if DHCP Guard configuration is consuming excessive resources, affecting server performance. Optimizing server configurations or upgrading hardware might be needed.
If difficulties persist, engaging with a network security expert may be necessary to delve deeper into technical settings or unforeseen conflicts within your network configurations.
Maintaining DHCP Guard
To ensure DHCP Guard remains effective, periodically review and update its configurations. Changes in network layout or the addition of new DHCP servers will necessitate adjustments to the DHCP Guard settings. Keep security policies and server software up to date to defend against evolving cybersecurity threats.
Maintaining an active and updated DHCP Guard setup protects your network from potential disruptions and vulnerabilities, preserving the integrity and efficiency of your server operations.