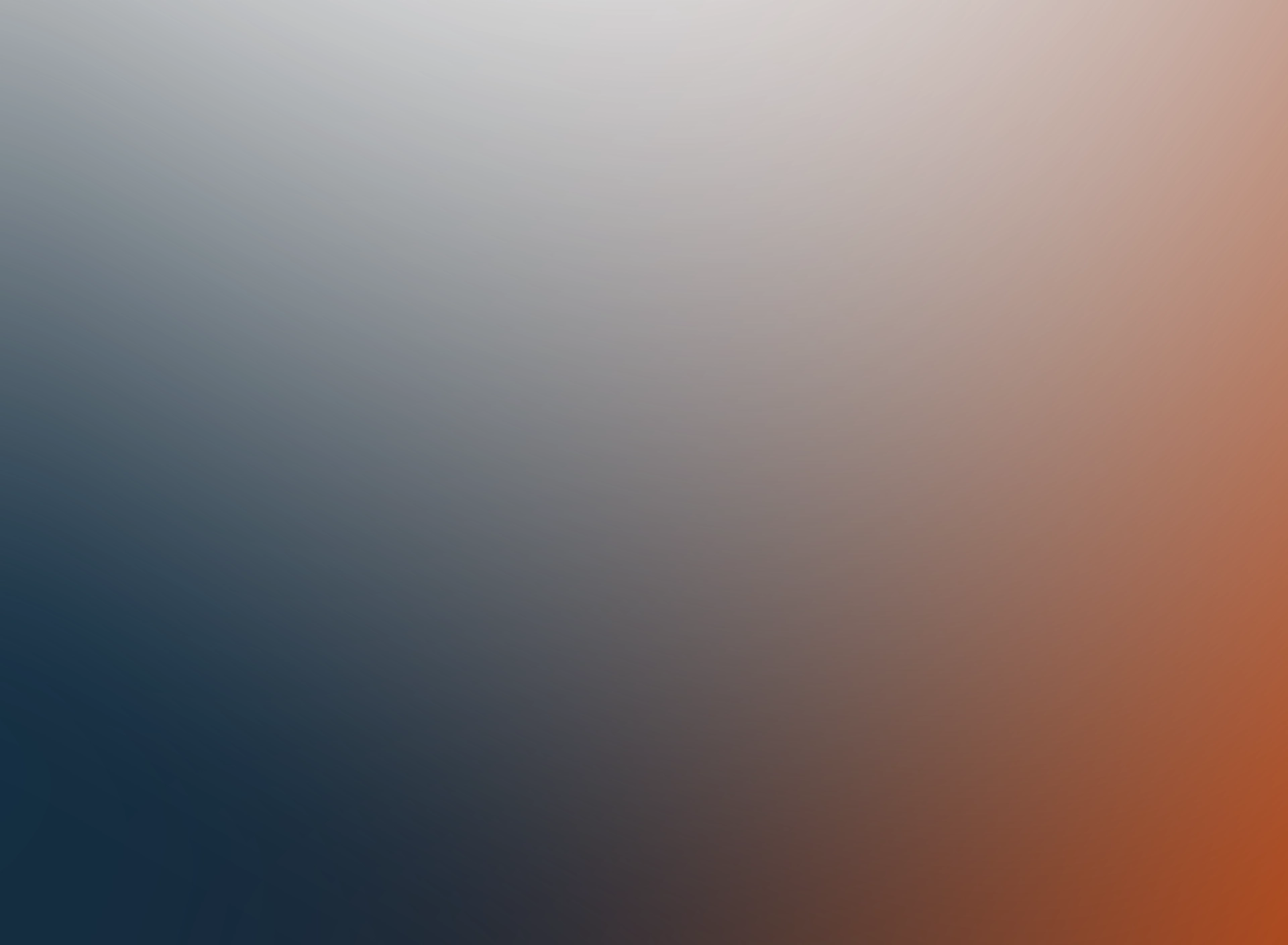How to Use the Interface Range Command in Cisco Devices
Configuring network devices can often be time-consuming, especially when dealing with multiple interfaces. Cisco's Interface Range Command streamlines this process, allowing network administrators to configure multiple interfaces simultaneously. This tutorial will guide you through the steps to use the Interface Range Command effectively on Cisco devices, ensuring you save time and minimize potential errors.
Understanding the Interface Range Command
The Interface Range Command in Cisco devices is a powerful tool designed to make the life of a network administrator easier. Instead of configuring each interface separately, this command allows you to define a range of interfaces and apply configurations to all of them at once. Whether it’s setting the speed, duplex, or applying specific VLAN settings, the Interface Range Command covers it all.
Imagine you have to assign 20 interfaces on a switch to a specific VLAN. Doing this individually would not only be repetitive but also prone to manual errors. That’s where the Interface Range Command, with its capability to handle multiple interfaces collectively, becomes invaluable. But how exactly does it work? Let's dive into the specifics.
Step-by-Step Usage
To begin using the Interface Range Command, first access the command-line interface (CLI) of your Cisco device. This is typically done using a console cable or through SSH, depending on your network setup. Once logged in, you'll need to enter the global configuration mode to start making changes to the device’s interfaces.
Here's a simple step-by-step guide to help you navigate through this process:
- Access the CLI of your Cisco device.
- Type
enableto switch to the privileged EXEC mode. - Enter the command
configure terminalto access the global configuration mode. - Now, use the command
interface rangefollowed by the range of interfaces you wish to configure. For example,interface range fastEthernet 0/1 - 20. - Apply the desired configurations to all selected interfaces.
- Once configured, type
endto return to the privileged EXEC mode. - Save your configuration by typing
write memoryorcopy running-config startup-config.
Throughout the guide, I'll introduce you to various configurations that can be applied using the Interface Range Command, potentially saving hours of manual configuration and reducing the risk of errors.
Practical Applications and Scenarios
Consider you’re updating the connectivity settings for a new voice VLAN across multiple interfaces on a Cisco switch. By using the Interface Range Command, you can specify all relevant interfaces at once, apply the necessary configurations for voice compatibility, and ensure that each port is correctly switched to auxiliary VLAN mode suitable for IP telephony.
If you're interested in diving deeper into networking principles and design, consider exploring more on Layer 2 Network Design. This course offers a comprehensive look at designing and implementing Layer 2 networks, crucial for any aspiring network professional.
By mastering the Interface Range Command, network admins can simplify their workflow, reduce the likelihood of errors, and ensure a more efficient and reliable network setup. Stay tuned as we explore more specific configurations in the following sections.
Configuring Common Parameters with the Interface Range Command
Now that you understand the basics of using the Interface Range Command, let's delve into configuring common parameters across multiple interfaces. Frequently adjusted settings include switchport modes, VLAN assignments, and security settings such as port security. These configurations are crucial for maintaining an orderly and secure network environment.
Assigning VLANs and Setting Switchport Mode
VLAN configuration is one of the most common uses for the Interface Range Command. Assigning VLANs efficiently to multiple ports ensures that devices connected to those ports communicate on the designated network segment. Here’s how to assign a VLAN and set the switchport mode using the Interface Range Command:
- Enter the global configuration mode and select your range of interfaces.
- To set the interfaces as access ports, type
switchport mode access. - Then, assign a VLAN by typing
switchport access vlan [VLAN ID], replacing “[VLAN ID]” with your specific VLAN number. For example,switchport access vlan 10. - If necessary, configure a Voice VLAN by adding
switchport voice vlan [VLAN ID]. - Once all configurations are made, use
end
Applying these settings via the Interface Range Command maximizes efficiency by eliminating the need to configure each port individually, thereby streamlining the setup process and reducing potential configuration errors.
Enhancing Network Security with Port Security
Beyond VLAN configuration, the Interface Range Command is extremely useful for enhancing network security through port security settings. Port security limits the number of valid MAC addresses allowed on a port, thus preventing unauthorized devices from connecting to your network. Here is how to configure port security on multiple interfaces:
- In your range of selected interfaces, enable port security by typing
switchport port-security. - Set the maximum number of allowed MAC addresses per port using
switchport port-security maximum [Number], where “[Number]” is the desired count of MAC addresses. - You can further specify the action to be taken if a violation occurs. For instance,
switchport port-security violation restrictwould restrict the port from forwarding frames if a MAC address violation occurs.
, enableto implement the settings properly.
By setting up port security across multiple interfaces at once, you not only enforce a consistent security posture but also save considerable time. As we move forward, you will learn how to troubleshoot configurations made using the Interface Range Command, ensuring that any issues can be quickly identified and rectified.
Troubleshooting Interface Range Configurations
After configuring multiple interfaces using the Interface Range Command, it is crucial to validate and troubleshoot the settings to ensure they are applied correctly and functioning as intended. This stage involves verifying configurations, diagnosing any issues, and applying corrective actions if necessary.
Verifying Interface Configurations
The first step in troubleshooting is to verify that all configurations have been applied correctly across the specified interfaces. The Cisco IOS provides several commands that help in reviewing the settings on interfaces:
- To display the configuration of specific interfaces, use the command
show running-config interface range [interface range], replacing “[interface range]” with your specific range. - For a more detailed view, including status and errors, execute
show interfaces [interface number] statuswhere “[interface number]” refers to individual interface identifiers within your specified range. - If VLANs are involved, the
show vlancommand can be useful to ensure that all interfaces are correctly assigned to their VLANs.
These commands allow you to promptly identify and verify every applied configuration, reducing the risk of operational issues caused by misconfigurations.
Diagnosing and Resolving Issues
If during your verification process you notice any anomalies or if the configurations are not behaving as expected, further diagnostic steps might be necessary. Here’s how to address such situations:
- Check for error messages or status indicators that point to a problem. The command
show interfaces [interface number] statuscan help identify errors such as misconfigured settings or faulty hardware connections. - If an interface is not properly processing traffic according to its VLAN assignment, re-check your VLAN settings and ensure no conflicts or misconfigurations are present.
- For connectivity issues, you might want to use the
pingortraceroutecommands to verify network connectivity and trace the path of the traffic, ensuring that all network segments are reachable. - If configuration adjustments are needed, return to the global configuration mode to correct the settings on the affected interfaces.
- Always remember to save your revised configurations with
write memoryorcopy running-config startup-configonce the adjustments are completed.
Effective troubleshooting requires a systematic approach to identifying and solving issues. By following these steps, you ensure your network is not only correctly configured but also robust and reliable in performance.
Mastering the Interface Range Command and understanding how to troubleshoot its configurations will greatly enhance your proficiency as a network administrator. This knowledge ensures that your network infrastructure is optimized, secure, and easy to manage, even as it scales.