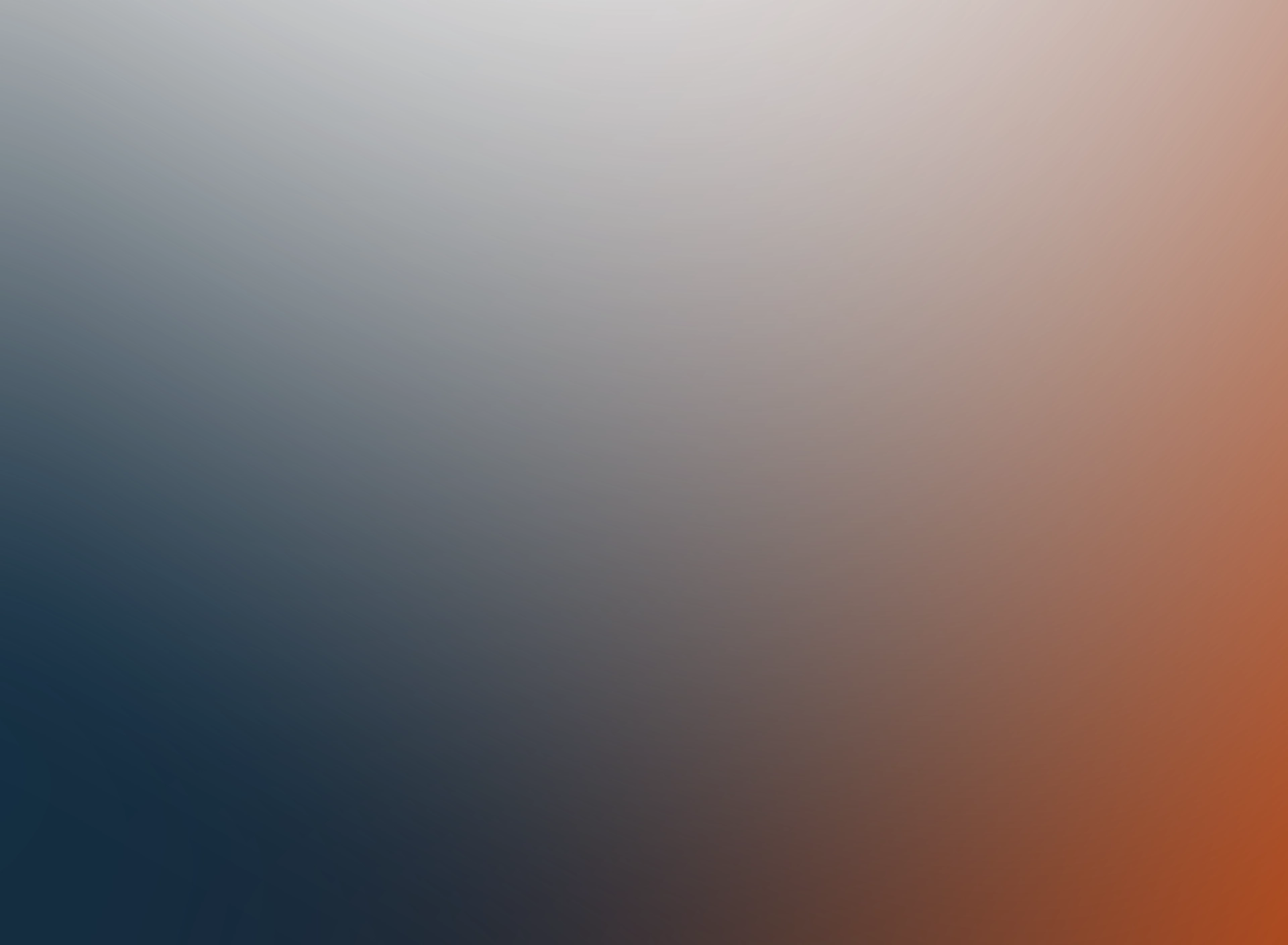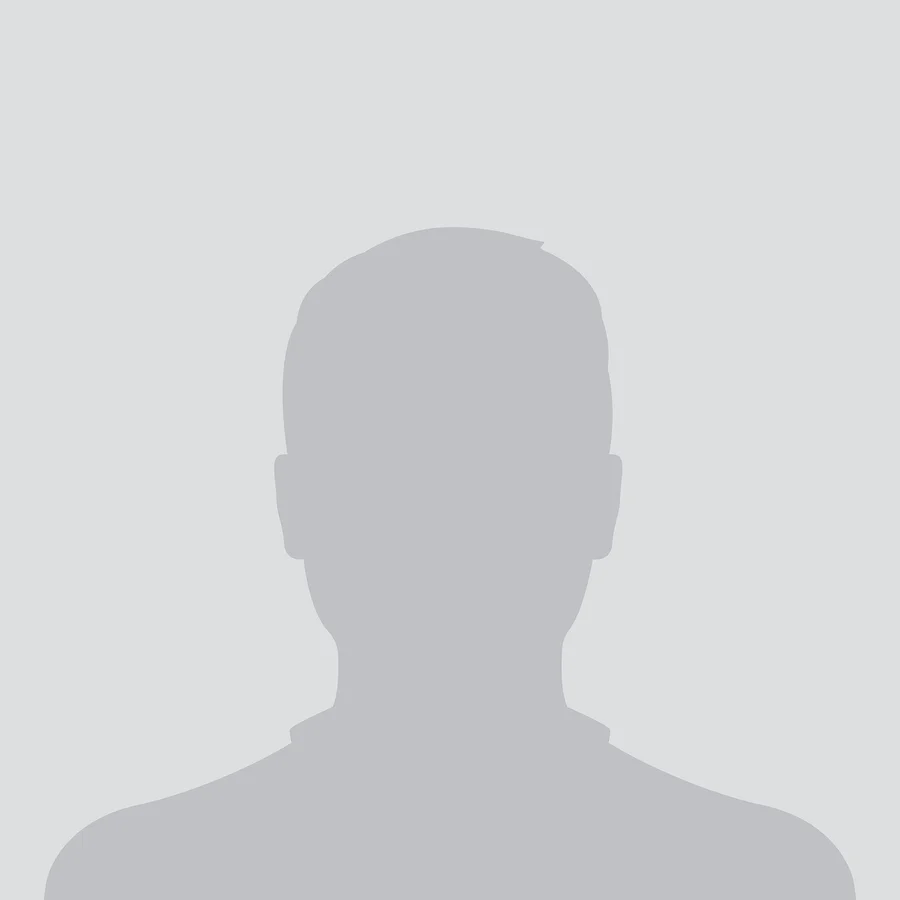How to Use the Interface Range Command to Speed Up Network Setup
In the world of network administration, efficiency is key. Large-scale networks can be cumbersome to manage, especially when it comes to configuring multiple interfaces. That's where the powerful 'interface range' command steps in, a boon for network engineers looking to streamline their workflow. This article sheds light on how this essential command can significantly expedite the network setup process, ensuring modifications are both fast and precise.
Understanding the Interface Range Command
The 'interface range' command is a feature available on many network devices, including those from major manufacturers like Cisco. It allows for the configuration of multiple interfaces at once, eliminating the need for repetitive, individual modifications. Imagine the time saved when you can apply a common set of configurations to a group of interfaces simultaneously!
But why is this command so crucial? In large network environments, consistency and speed are essential. The interface range command ensures that you can apply critical settings—like security configurations, access lists, or VLAN memberships—across many interfaces without the risk of human error associated with manual entry.
Key Benefits of Using Interface Range
Here's why adopting the interface range command is a game changer:
- Efficiency: Configure multiple interfaces with a single command.
- Accuracy: Reduces the likelihood of errors that can occur with manual configurations.
- Time-Saving: Less time configuring means more time for other critical tasks.
- Scalability: Easily apply changes to grow or adjust the network without significant reconfiguration efforts.
This command not only simplifies network setup but also ensures that the configurations are uniformly applied, enhancing the network's overall reliability and performance.
Practical Uses in Network Setup
Consider a scenario where you need to assign 50 interfaces to a specific VLAN. Traditionally, this task would involve entering the same commands 50 times for each interface. With the interface range command, you can accomplish this in just a few lines, saving not just time but also reducing the potential for entry errors.
Here’s a simple breakdown of how to use the interface range command:
- Select the range of interfaces you wish to configure (e.g.,
interface range GigabitEthernet1/0/1 – 20). - Apply the configurations needed (e.g.,
switchport access vlan 50). - Exit and save the configurations to ensure they are retained after a reboot.
For those eager to master the Cisco-specific intricacies of this command, consider enrolling in the Self-Paced CCNP ENCOR & ENARSI Training at NetSecCloud. This course dives deep into tactics that enhance network efficiencies, perfect for anyone looking to advance their skills in network management.
Keep reading to uncover more tips and techniques to make the most out of the interface range command.
Step-by-Step Guide to Using the Interface Range Command
Applying the interface range command effectively requires a structured approach to avoid common pitfalls and to fully leverage its capabilities. The following step-by-step guide will help ensure that you utilize this command with confidence and clarity in any networking scenario.
Step 1: Access the Device
Begin by accessing your network device via a console or SSH connection. Make sure you have the necessary privileges to make configuration changes. Logging in as an administrator typically provides the required access:
ssh [email protected]
Once logged in, enter the configuration mode:
enable
configure terminal
Step 2: Define the Interface Range
Specify the range of interfaces you need to configure. Use the 'interface range' command followed by the interface type and the range of ports. For example, to configure ports 1 to 24 on a GigabitEthernet switch:
interface range GigabitEthernet1/0/1-24
You can also list non-contiguous ports using commas (,) or configure different types of interfaces in one command.
Step 3: Apply Configurations
With the interfaces selected, you can now enter the configurations required. This can include setting the speed, duplex, VLANs, or any other required settings. For example, setting the VLAN and configuring all ports to full speed and duplex might look like this:
switchport mode access
switchport access vlan 100
speed 1000
duplex full
no shutdown
These commands set the ports to access mode, assign them to VLAN 100, and ensure they are operating at optimal speed and duplex settings.
Step 4: Verification
After applying the configurations, it’s essential to verify that all changes are implemented correctly. Use the 'show' command to review the settings of the interfaces. Confirming the configuration of one of the interfaces might involve the following command:
show running-config interface GigabitEthernet1/0/1
This step is critical as it ensures that all configurations were successfully applied and are functioning as intended.
Exiting the configuration mode and saving your settings is crucial to prevent loss of the configured data:
end
write memory
Utilizing the interface range command proficiently can significantly impact productivity and network management efficiency. Embracing these methodologies will ensure that network setups are not only swiftly executed but are also robust and secure.
Advanced Tips and Common Issues with the Interface Range Command
While the interface range command simplifies network administration considerably, there are advanced tips that can enhance its usage and common pitfalls one should be aware of. This section will help you maximize the potential of this powerful command, ensuring you reap all its benefits with minimal issues.
Utilizing Smart Defaults
Many network devices come with the ability to set smart defaults, which automatically configure new interfaces according to predefined settings. Before applying mass configurations using the interface range command, review and possibly establish a set of smart defaults, like default VLANs or security settings. This step ensures that any newly enabled interface automatically adheres to your network policies, thereby simplifying management:
set default interface range GigabitEthernet1/0/1-24
default vlan 200
default mode access
Resolving Common Pitfalls
There are a few common challenges that can arise when using the interface range command. Awareness and understanding of these can prevent unnecessary troubleshooting:
- Mismatched Interfaces: Always verify that the interfaces are uniform in capability (e.g., all are FastEthernet or GigabitEthernet). Mixing interface types in a single range might result in errors due to incompatibility of commands.
- Command Errors: Some commands may not be applicable to a range of interfaces. For example, specialized configurations that apply only to a specific interface type cannot be bulk-configured. Double-check every command's applicability before execution.
- Overwriting Configurations: Applying configurations over an interface range can potentially overwrite individual interface settings that were customized previously. It's crucial to document all interfaces' status before implementing broad changes.
Advanced Configuration Techniques
For large networks, it can be beneficial to script the interface range command usage into a basic script or use network automation tools to apply changes. This can be embedded into network management protocols, allowing routine audits and the reapplication of configurations at intervals:
script auto-config
begin
interface range GigabitEthernet1/0/1-48
switchport access vlan 301
loopback detection enable
end script
This script automatically configures all the specified interfaces to VLAN 301 with loopback detection enabled, ensuring your network's resilience against possible configuration errors and network loops.
Conclusion
Mastering the interface range command can significantly influence the efficiency of network setup and ongoing management. By following the detailed steps and tips provided and being aware of the common pitfalls, network administrators can ensure a high level of performance and security across all networked devices. Integrating advanced techniques and automation can further refine the approach, placing your network management a cut above the rest.
To maintain currency with the latest network management strategies and to deepen your understanding of essential commands, staying engaged with comprehensive learning resources and training programs is advisable. Tailor your learning to match the evolution of network technologies for continued professional growth and effectiveness.