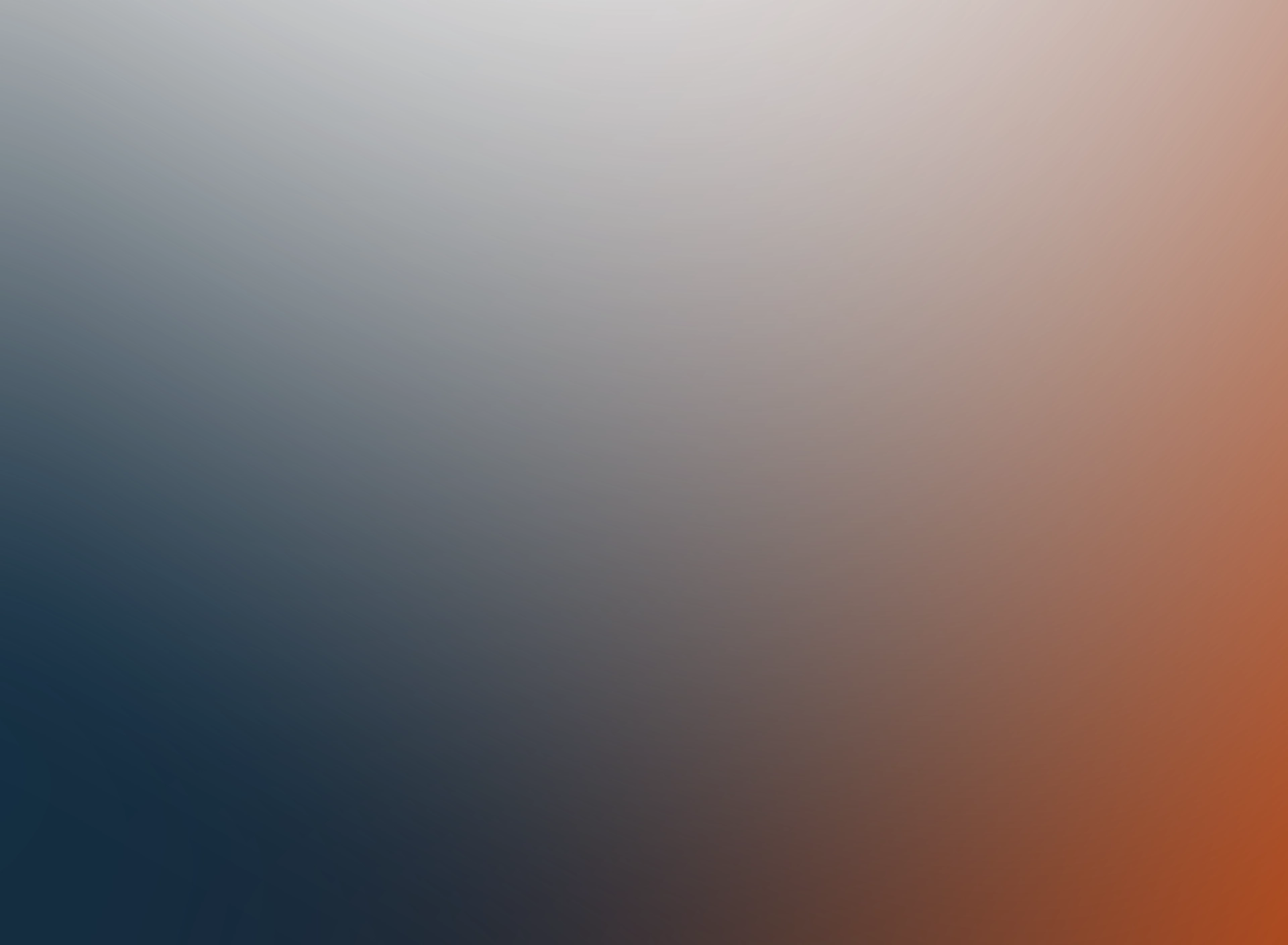Cisco's Adaptive Security Appliance (ASA) is a robust network security tool widely used to protect organizational networks. To manage this device effectively, the Adaptive Security Device Manager (ASDM) offers a user-friendly graphical interface, enhancing the traditional command-line approach.
This blog serves as a comprehensive step-by-step guide to installing and enabling ASDM on a Cisco ASA device.
This tutorial is crucial for network administrators and IT professionals looking to leverage the power of Cisco ASA and its management tools effectively.
ASDM
For those managing Cisco network devices, mastering the Cisco ASDM is key to enhancing your network security. Dive into our guide to explore detailed functionalities and configuration steps for ASDM.
Pre-requisites for Installing ASDM
Before installing ASDM, ensure your Cisco ASA device meets the following prerequisites:
- Hardware and Software Requirements: Check the ASA model and verify it supports ASDM. Confirm that you have sufficient memory and storage for the ASDM software.
- ASA Firmware Version: The ASA firmware version must be compatible with the ASDM version you plan to install.
- Network Settings: Ensure the management interface on the ASA is configured and accessible from your network.
Step-by-Step Guide to Install ASDM on Cisco ASA
Step 1: Downloading the Correct ASDM File
Visit Cisco's official website to download the appropriate ASDM file for your ASA model and firmware version. It is crucial to select the correct version to avoid compatibility issues.
Step 2: Uploading the ASDM File to the ASA Device
Transfer the downloaded ASDM file to your ASA device using TFTP or FTP:
- TFTP: Configure a TFTP server on your network and use the copy tftp flash: command on your ASA to transfer the file.
- FTP: Use an FTP client to upload the file directly to your ASA's flash memory.
Step 3: Verifying the Upload and Setting up ASDM Image
After uploading the file, verify it by checking the ASA flash memory using the show flash: command. Then, configure the ASA to use the uploaded ASDM file as its management interface using the command:
arduino
asa(config)# asdm image flash:
Enabling ASDM Access on Cisco ASA
To manage your ASA via ASDM, you must enable HTTP/HTTPS access and configure user authentication.
Step 1: Configuring ASA for ASDM Access
- Configuring Interfaces: Designate at least one interface for management purposes and ensure it is securely accessible.
- Setting Up HTTPS and SSH Access: Enable HTTPS for ASDM access and SSH for secure command-line access:
scss
asa(config)# http server enable asa(config)# http 192.168.1.0 255.255.255.0 inside
Step 2: Creating User Accounts and Assigning Privileges
Set up local user accounts with appropriate privileges for ASDM access:
arduino
asa(config)# username admin password privilege 15
Step 3: Verifying and Troubleshooting Access
Ensure you can access the ASA via ASDM by connecting through a web browser to the ASA's IP address. Troubleshoot any access issues by reviewing the configurations and checking network connectivity.
For those looking to deepen their knowledge on network security configurations, consider exploring our course on Cisco CCNP ENCOR 350-401, which covers advanced routing, switching, and troubleshooting techniques.
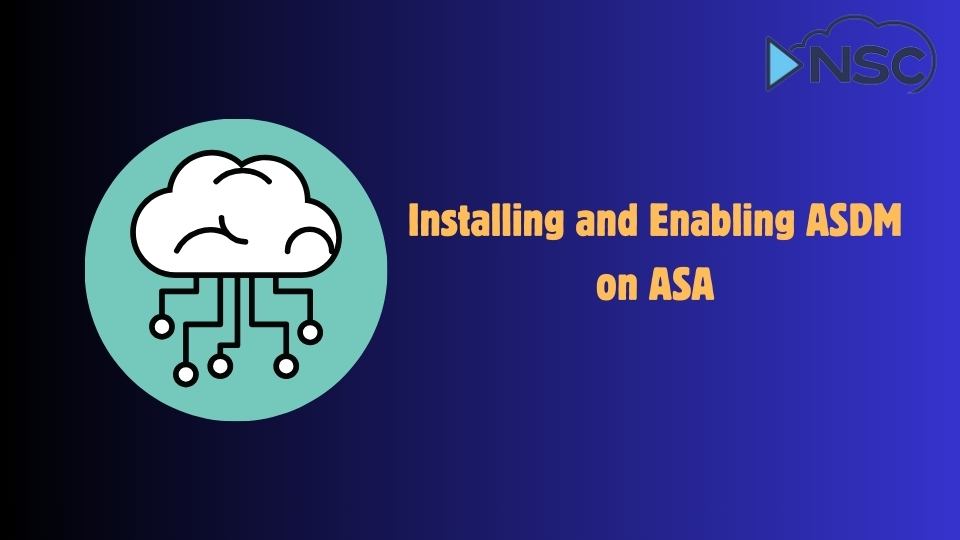
Connecting to ASA using ASDM
Once you have successfully installed and enabled ASDM on your Cisco ASA device, connecting to it involves a few straightforward steps:
Launching ASDM
- Using a Web Browser: Open your preferred web browser and type in the IP address of the ASA device's management interface. You should be prompted to log in using the credentials you set up for ASDM access.
- Using ASDM Launcher: If you have the ASDM Launcher installed on your computer, you can connect by entering the ASA’s IP address and your login credentials. This method may provide a more stable connection for managing settings.
Initial Setup and Interface Overview
- Dashboard: Upon successful login, you will be greeted by the ASDM dashboard, which provides a comprehensive view of your device’s status, including traffic statistics and any warning messages.
- Configuration Tabs: Navigate through the configuration tabs to access different settings such as firewall rules, VPN configurations, and advanced security settings.
- Monitoring Tools: ASDM offers various monitoring tools that help you analyze traffic flow, system logs, and real-time activities on the network.
For those who are implementing these settings for the first time or are interested in a structured learning path, the Cisco SCOR 350-701 course on our platform provides an in-depth look into security concepts and best practices that can be directly applied using ASDM.
Connecting to ASA using ASDM
Once you have successfully installed and enabled ASDM on your Cisco ASA device, connecting to it involves a few straightforward steps:
Launching ASDM
- Using a Web Browser: Open your preferred web browser and type in the IP address of the ASA device's management interface. You should be prompted to log in using the credentials you set up for ASDM access.
- Using ASDM Launcher: If you have the ASDM Launcher installed on your computer, you can connect by entering the ASA’s IP address and your login credentials. This method may provide a more stable connection for managing settings.
Initial Setup and Interface Overview
- Dashboard: Upon successful login, you will be greeted by the ASDM dashboard, which provides a comprehensive view of your device’s status, including traffic statistics and any warning messages.
- Configuration Tabs: Navigate through the configuration tabs to access different settings such as firewall rules, VPN configurations, and advanced security settings.
- Monitoring Tools: ASDM offers various monitoring tools that help you analyze traffic flow, system logs, and real-time activities on the network.
For those who are implementing these settings for the first time or are interested in a structured learning path, the Cisco SCOR 350-701 course on our platform provides an in-depth look into security concepts and best practices that can be directly applied using ASDM.
Troubleshooting Common ASDM Access Issues
If you encounter issues accessing ASDM, here are a few troubleshooting tips:
- Browser Issues: Ensure your browser supports the ASDM interface; some older browsers may require specific settings or plugins.
- Connection Settings: Verify that there are no IP conflicts or firewall settings on your network that are blocking access to the ASA’s management interface.
- Credentials: Double-check the username and password. If you are unable to log in, you may need to reset the credentials from the ASA’s CLI.
Reverting to CLI
If ASDM is completely inaccessible, reverting to the CLI might be necessary:
shell
asa> enable Password: ******** asa# configure terminal
Use CLI commands to troubleshoot and configure the device until ASDM access is restored.
Summary
Successfully installing and enabling ASDM on a Cisco ASA device enhances your ability to manage network security with a more intuitive interface. Throughout this guide, we've detailed the critical steps from ensuring your device meets the necessary prerequisites to connecting via ASDM and troubleshooting common issues.
Key Takeaways
- ASDM provides a user-friendly graphical interface, making complex configurations and day-to-day management tasks more manageable.
- Ensuring compatibility between ASA firmware and ASDM version is crucial for smooth operation.
- Regularly updating ASDM and ASA firmware is vital for maintaining security and accessing new features.
Explore More Features
Once you are comfortable with the basics of ASDM, we encourage you to explore more advanced features and configurations. Regular practice and deeper engagement with the system will improve your proficiency and enable you to utilize the full range of capabilities offered by Cisco ASA.