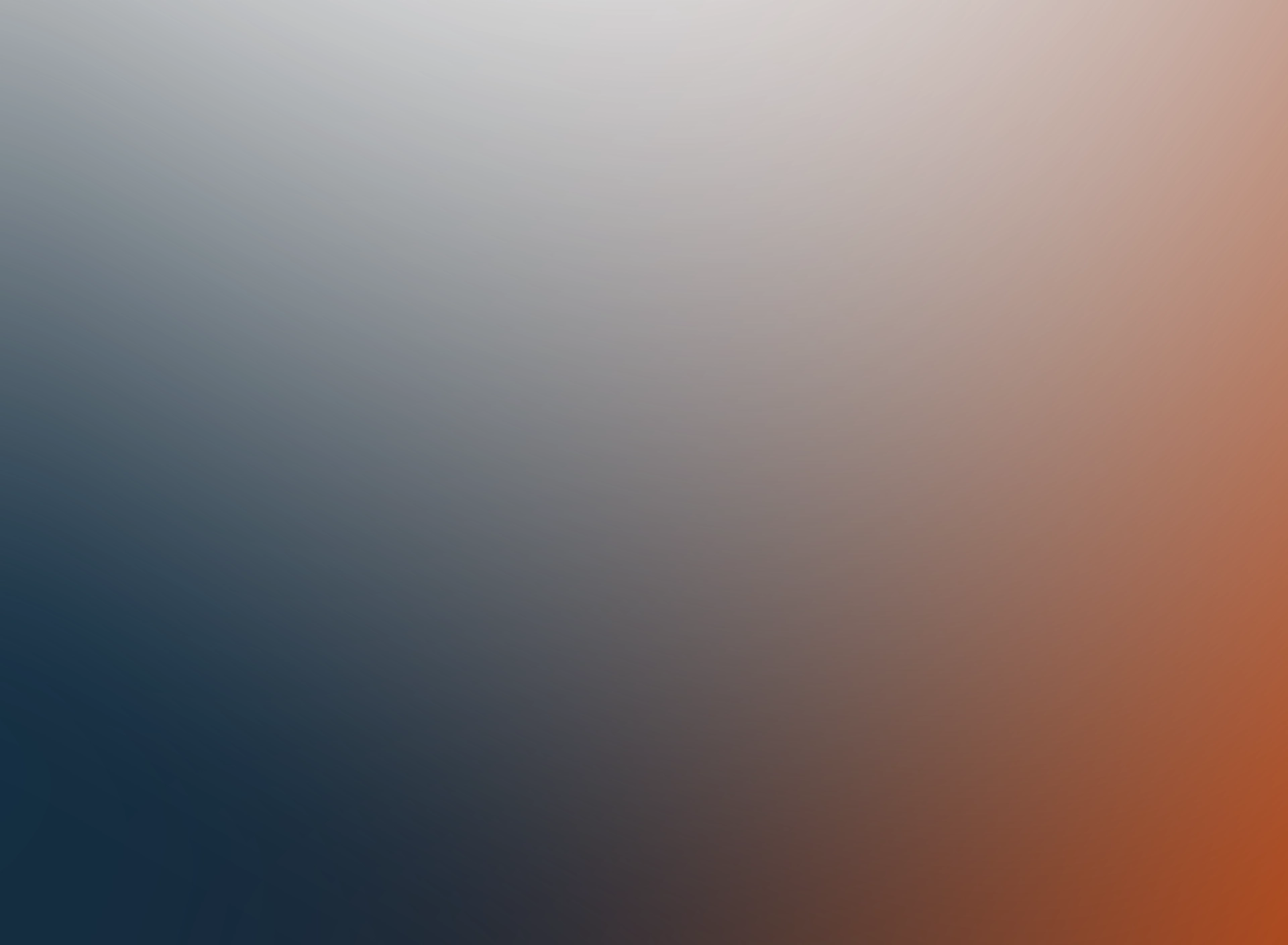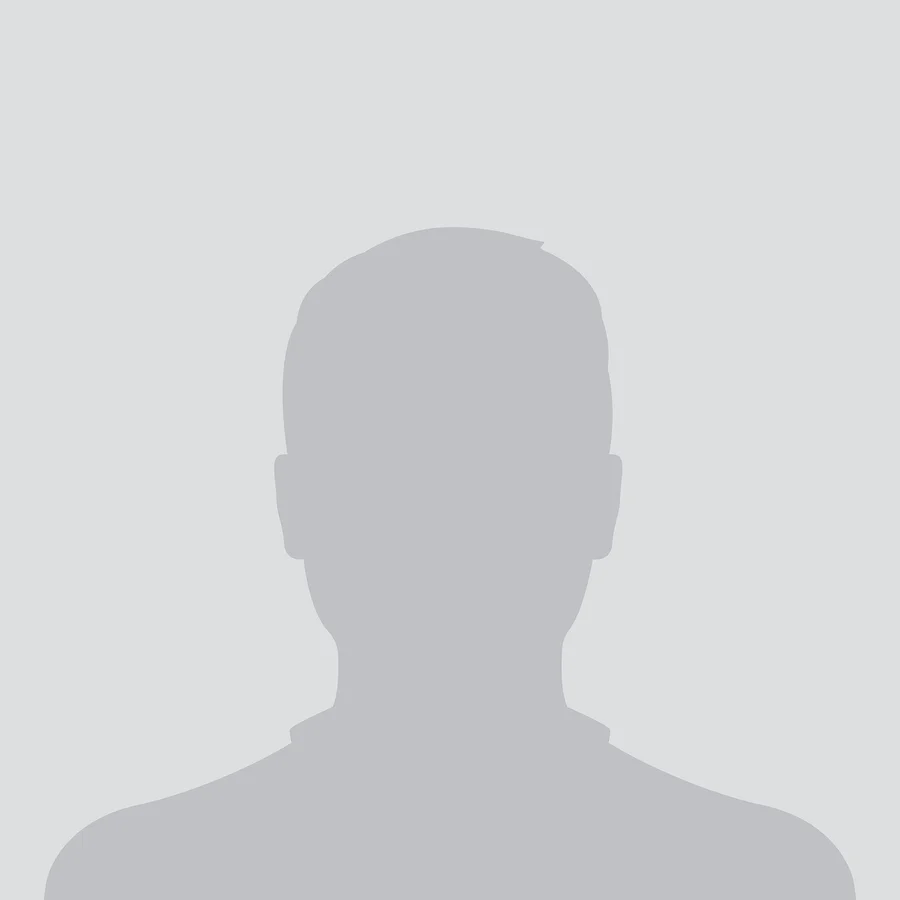Palo Alto CLI Commands: A Beginner's Guide
Delving into the realm of network security can be daunting, especially when confronted with complex equipment like Palo Alto firewalls. Yet, believe it or not, mastering the basics of Command Line Interface (CLI) commands isn’t just for the pros; it’s quite achievable for beginners too. This guide will walk you through the essential CLI commands that are vital for setting up and configuring your Palo Alto firewall, easing your journey into a secure network environment.
Understanding the Basics of CLI
Before we dive into the specific commands, let’s understand what the CLI is. The Command Line Interface (CLI) is a text-based interface used for interacting with software or devices, like firewalls. Unlike graphical user interfaces (GUIs), CLI requires users to type manual commands, offering more control and flexibility in managing complex operations. So why bother with CLI in the era of GUIs? CLI commands in Palo Alto firewalls allow for precise control over the configuration and troubleshooting, which is essential in personalized or sensitive environments.
Getting Started with CLI on Palo Alto
To begin with, you'll want to access the CLI of your Palo Alto firewall. This is typically done using a secure protocol such as SSH (Secure Shell) from a computer terminal or command prompt. Once you connect, you’re ready to enter the world of CLI commands. But wait—how do you even start practicing these commands? A practical and structured approach, such as enrolling in specific Palo Alto firewall courses, can significantly enhance your understanding and skills.
Basic CLI Commands You Should Know
Getting familiar with some fundamental commands is crucial. Here are some basic ones to get you started:
- ‘show’ commands: Use these to view configurations or current status of the firewall. For example,
show system infowill display information about your firewall’s hardware and software version. - ‘config’ commands: These are used for making configuration changes. To enter the configuration mode, type
configure. - ‘set’ commands: Once you’re in configuration mode, ‘set’ commands allow you to modify settings. For instance, modifying an IP address would look like
set deviceconfig system ip-address YOURIPADDRESS. - ‘commit’: Remember, any changes made in configuration mode aren’t applied immediately. Type
committo apply your configuration changes. - ‘exit’ commands: Use
exitto leave a mode or close the CLI session.
These are just the tip of the iceberg, but they're foundational for any network security professional working with Palo Alto firewalls. By understanding and mastering these commands, you take the first step towards effective firewall management.
Advanced Configuration and Management
After you've gotten a grip on the basic Palo Alto CLI commands, it’s time to elevate your skills by delving into more advanced management and configuration commands. These will help you to optimize your firewall's performance and tailor its functionality to suit your specific security requirements. Here, we’ll explore a combination of intermediary and advanced CLI commands that are essential for comprehensive firewall management.
Security Rules and Policies Setup
One of the most critical functions of any firewall is its ability to enforce security policies that define the flow of traffic. In Palo Alto firewalls, you can configure these through specific CLI commands. For instance:
- Creating security rules: You can use the command
set rulebase security rulesfollowed by rule specifications to create new security rules. Specify the source, destination, application, and action (allow/deny) to enforce your security policy. - Managing NAT Policies: Network Address Translation (NAT) is crucial for routing traffic properly. Commands like
set rulebase nat rulesfollowed by your configuration can define how addresses are translated through your network.
Network Monitoring and Maintenance Commands
Monitoring network activity and maintaining performance are vital for ongoing operational integrity. The Palo Alto firewall CLI gives you powerful tools to watch over and maintain your network environment efficiently.
- Performance monitoring: Commands like
show running resource-monitorgive you real-time data on CPU and memory usage, helping you diagnose potential performance bottlenecks. - Log review and analysis: With
show log traffic, you can access logs related to traffic, which is indispensable for understanding and troubleshooting network flow and security incidents. - System debug: When deeper issues arise, CLI commands for debugging can become necessary. The command
debug dataplane pool statistics, for example, allows technicians to isolate issues within specific areas of the firewall’s operations.
Mastering these advanced configurations and monitoring commands not only enhances the security of your network but also equips you with detailed control and understanding of how your firewall interacts with the environment. It’s worthwhile to deepen your knowledge through practical exercises or advanced training courses, bridging the gap between basic knowledge and expert command proficiency.
Conclusion
In this beginner's guide to Palo Alto CLI commands, we've taken you from the basics of accessing and using the CLI, through essential commands for everyday management, to more advanced configurations for security and system maintenance. Whether you're just starting out with CLI or hoping to refine your skills, the range of commands available allows for comprehensive control and customization of your Palo Alto firewall.
The journey doesn’t stop here. As your network evolves, so will your need to adapt and expand your CLI skill set. Regular practice, continued learning, and staying updated with the latest command functionalities are crucial to mastering the CLI environment. Remember, effective firewall management is a continual process of learning, applying, and optimizing.
Apply your novice skills by exploring different commands, engage deeply in structured coursework like the Palo Alto firewall PCNSE course, and never hesitate to consult documentation or seek the expertise of experienced professionals. Over time, this groundwork will not only increase your proficiency but also enhance your confidence in managing security tasks through the CLI. Dive into the world of Palo Alto CLI commands, and start shaping the security posture of your network today!