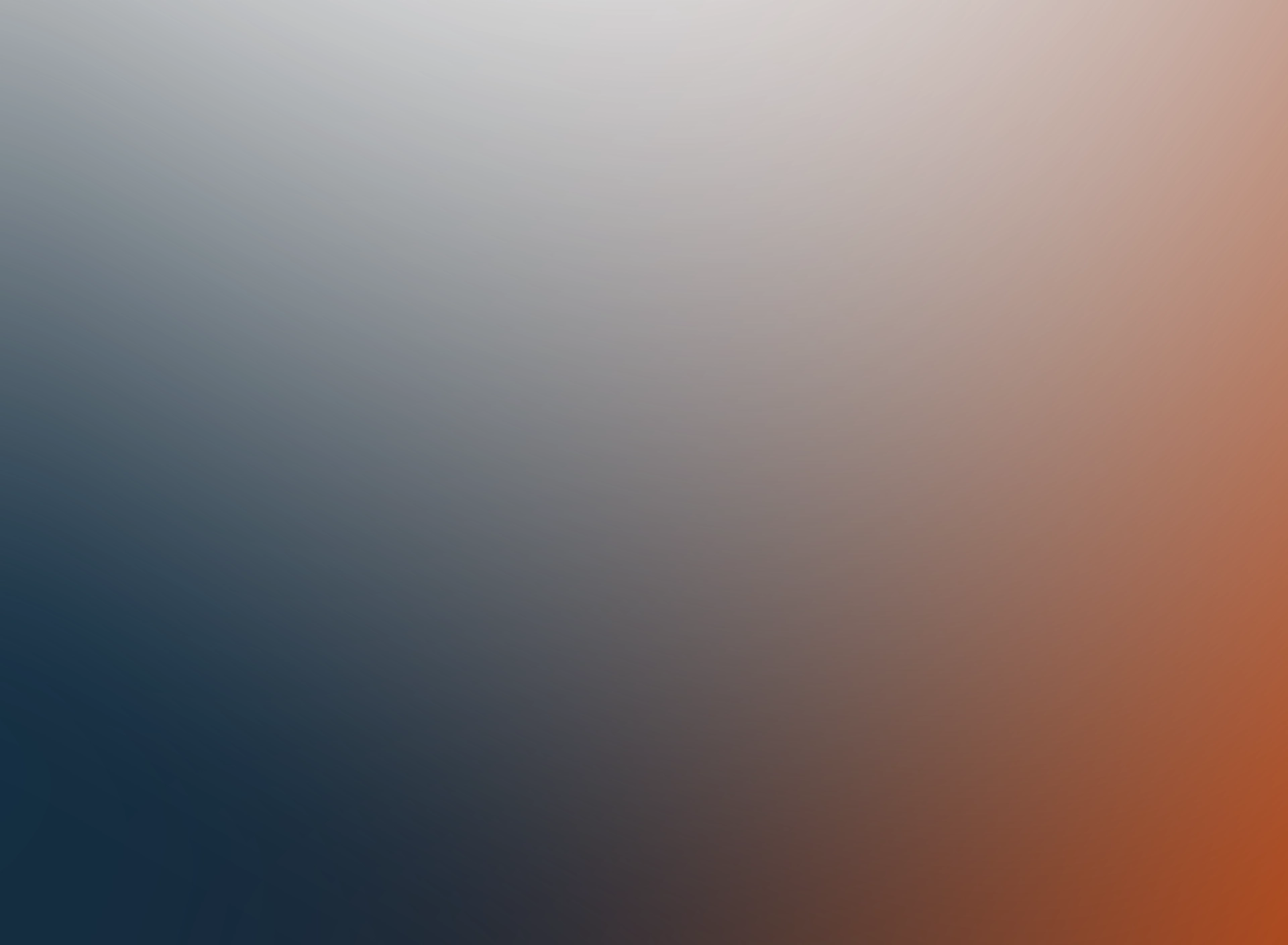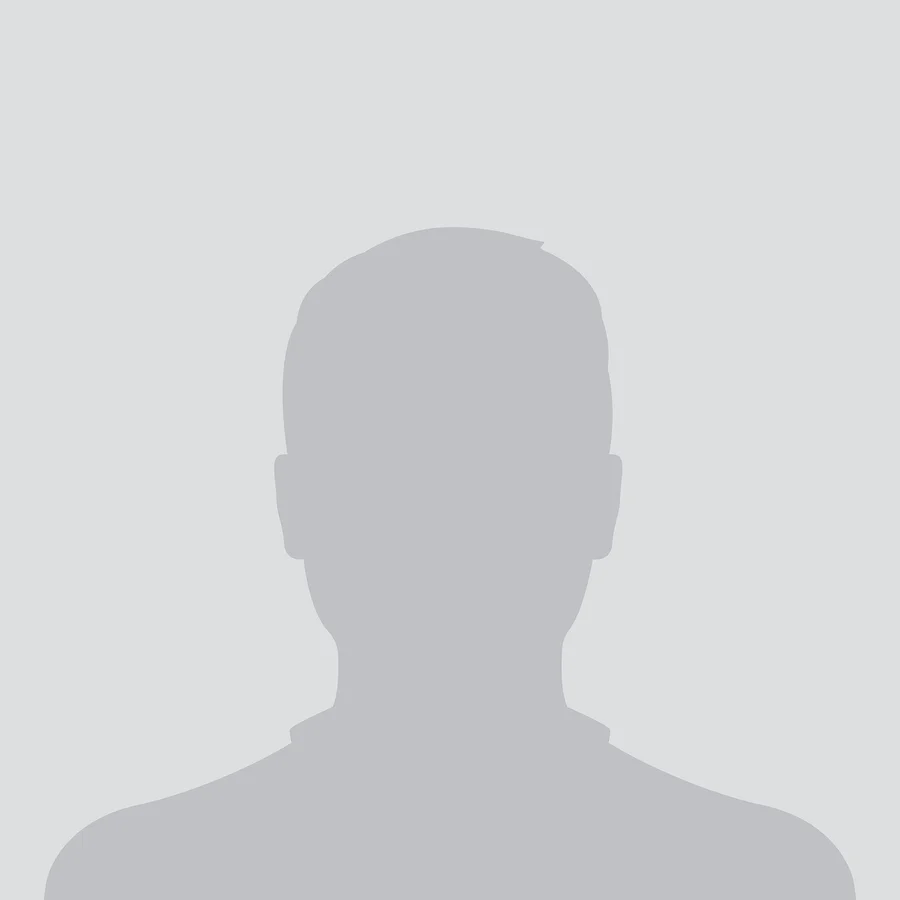Troubleshooting DHCP Timeout Errors in IoT Devices
Dealing with DHCP timeout errors in IoT devices can be a frustrating challenge for network administrators and smart home enthusiasts alike. These errors can disrupt your device's ability to communicate on the network, leading to inefficiencies and downtime in smart environments. Whether you're setting up new devices or maintaining an existing network, understanding how to effectively diagnose and address these issues is crucial.
Understanding DHCP Timeout Errors
DHCP (Dynamic Host Configuration Protocol) is essential for the automatic assignment of IP addresses and other network configuration parameters to devices connected to a network. When your IoT device attempts to connect to the network, it sends out a DHCP Discover message looking for a DHCP Server. However, if there's a timeout error, the device won't receive an IP address, leading to network connection failure.
But what exactly causes a DHCP timeout? Common culprits include network congestion, server malfunction, or incorrect DHCP settings. Occasionally, hardware issues in either the server or the IoT device itself can also lead to this problem. It's a multi-faceted issue, which may require a thorough approach to diagnose and fix effectively.
Step 1: Check Your Network Configuration
Begin by ensuring that your network is configured correctly. Check the DHCP settings on your router and ensure that it’s operational and capable of handling new device requests. It's also a good idea to review your subnet mask and gateway settings to prevent IP conflicts that might be causing the timeout.
Here’s a quick checklist:
- Verify the DHCP scope: Ensure that there are enough IP addresses available for assignment.
- Examine router logs: These can often provide insights into what's causing the issue.
- Reboot your router: Sometimes, a simple reboot can resolve the problem by clearing temporary glitches.
Tools for Network Diagnosis
Utilizing network diagnostic tools can significantly simplify your troubleshooting process. Tools such as Wireshark can help you capture and analyze packets on your network, giving you a clearer picture of what happens during the DHCP communication process. By examining the DHCP packets, you can identify if and where failures occur.
Another great resource is the CCNP ENCOR Training Course, which offers deep insights into network technologies, including DHCP operations. This course can be a valuable part of your toolkit in managing and preventing DHCP-related issues in a sophisticated network environment.
With these initial steps, you can start to pinpoint whether the issue lies in the network settings, the server, or potential interference obstructing device communication.
Step 2: Inspecting IoT Device Configuration
After ensuring that your network settings are aligned correctly, the next crucial area to investigate is the configuration of your IoT device itself. Many DHCP timeout issues arise due to mismatches or errors in individual device configurations that prevent successful network integration.
To get started, you'll want to directly access the device's network settings. Depending on the device, this could involve logging into a web interface, accessing a command line interface, or using a dedicated app.
Resetting Device Network Settings
One common fix for unresponsive IoT devices is to reset their network settings. This can clear any corrupt configurations and help recover from errors that arise due to incorrect manual settings:
- Locate the network settings in your device's interface.
- Choose the option to reset these settings to factory defaults.
- Restart the device and allow it to attempt connecting to the network again.
If the device successfully connects after this reset, it might have been a configuration error causing the DHCP timeout. If issues persist, more in-depth troubleshooting will be necessary.
Updating Firmware and Drivers
An often-overlooked factor in DHCP timeouts is outdated firmware or drivers. Manufacturers frequently release updates to fix bugs, enhance security, and improve device performance, which can address network reliability issues including DHCP failures:
- Check the manufacturer’s website for any available updates for your device’s firmware or drivers.
- Download and install any updates following the manufacturer's guidelines.
- Reboot your device post-update to ensure all new configurations take effect properly.
Updating your device not only ensures better security and functionality but can also remove lingering DHCP issues caused by software faults.
If these steps do not resolve the issue, it may be necessary to delve deeper into potential hardware problems or external network interference impacting the device’s ability to communicate over DHCP. Always remember to perform these updates and resets within the safety guidelines recommended by the device manufacturer to avoid unintended operational issues.
Step 3: Analyzing Network Traffic and External Interference
If the DHCP timeout issues persist despite checking network configurations and ensuring that individual IoT device settings are correct, it is crucial to analyze network traffic more comprehensively. This step can help identify external sources of interference or deeper network problems that are not apparent at first glance.
Monitoring Network Traffic
Intense network activity can lead to DHCP requests being lost or delayed, preventing IoT devices from completing their network registration. To tackle this, use network monitoring tools that provide a real-time view of all data packets traveling through your network. This holistic view can highlight excessive traffic sources or signal disruptions that lead to DHCP errors:
- Use tools like Network Analyzer or PRTG Network Monitor to get an overview of traffic and bandwidth usage.
- Locate spots of congestion that might be causing packet losses or delays.
- Adjust your network setup to eliminate these bottlenecks if possible.
This detailed traffic analysis helps in pinpointing specific segments or devices that are contributing to network issues and allows for precise adjustments.
Investigating External Interferences
External interference, especially in wireless networks, can significantly affect the performance and reliability of DHCP communications. Sources of interference can range from physical obstacles to other electronic devices or overlapping network signals:
- Conduct a site survey to identify potential physical barriers that might be interfering with network signals.
- Use spectrum analyzers to detect non-Wi-Fi interference from devices like cordless phones, microwave ovens or Bluetooth gadgets.
- Reposition your IoT devices or DHCP servers to areas less affected by such disturbances.
If interference issues are identified, taking measures to recalibrate or reposition your devices accordingly can restore and maintain robust network connectivity for your IoT ecosystem. This careful scrutiny and realignment can often resolve DHCP timeout issues that are not immediately attributable to network or device configuration errors.
By following these steps, DHCP timeout issues usually become apparent and solvable, ensuring that your IoT devices remain connected and functional within your network ecosystem. Remember, consistent monitoring and proactive management play key roles in maintaining an optimal networking environment.